Novi Survey Home
|
Page detail
|   |
The page detail shows the page name, page description, page conditions (if any) and questions and presentation element for a page in a survey. The page detail is shown below the table of pages for a survey in the survey page list.
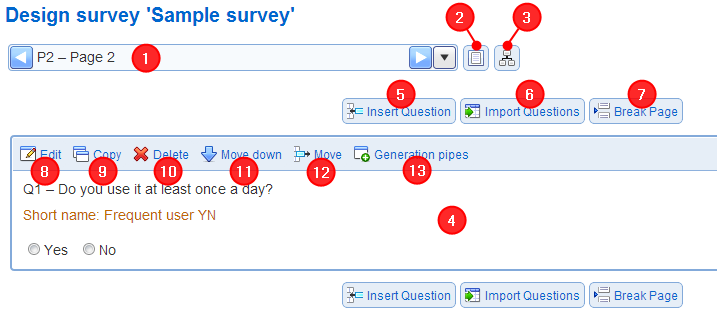
- Page name: The name for the page is shown in the page selection drop down
- Page introduction: The page introduction, if defined, is shown as an icon next to the page selection drop down. Click on the icon to see the introduction. See also Edit survey page for detail on how to specify the page name and the page introduction
- Page logic and question show and hide: Page can contain logic elements for several purposes: (1) show or hide the entire page, (2) show or hide specific questions within the page, and (3) skip to another page in survey upon completion of the page. These functions correspond to tools "Page Show & Hide", "Question Show & Hide", and "Page Skip logic".
Refer to Page conditions, Skip logic, Question show & hide and for details on how to use page logic.

The page condition and skip logic, if any, are shown as an icon to the right of the page selection drop down.

- Elements: The questions and visual elements in the page are shown below the page selection drop down. Each element is included in a distinct block.
A summary for each question and presentation element in the page is shown in the page detail. In addition, the page detail shows if a question is required, is the source of a pipe, is used in a page condition, or is used in a report element filter. Note that the summary is not an exact preview of the element when the template for the survey is applied. A preview of the page for the element is available from tool Preview Page in the ribbon menu.
Each questions and presentation elements is shown preceded by its shorthand notation (e.g., Q1 or E1).
- Insert Question: To add a new question or a new visual element in the page use tool Insert Question. The question or presentation element will be inserted in the page at the position of the tool. See also Questions, Presentation elements
- Import Questions: To import a question or a presentation element from another page in the survey, another survey, or a library, use the Import tool. See also Import elements
- Break page: To break the page into 2 pages, use the Break page tool. The page will be broken into 2 pages at the position of the tool. The questions and visual elements above the break point remain in the original page. The questions and visual elements below the break point are included in the page created by the break.
When a page is broken into 2, a new page is created. The new page created by the break does not have either a name or a description. The name of the page will be shown as "Undefined" until it is entered in screen Edit survey page.
- Copy: To make a copy of the question or the presentation element, use the Copy tool. The copy will appear below the copied question or presentation element.
- Delete: To delete a question or presentation element, use the Delete tool.
Question cannot be deleted if they are at the source of a pipe or referenced in page conditions or report element filters.
- Move up/down: To move a question up or down within the page by one position, use the Move up or Move down tool.
- Move: To move a question within the survey, to another survey or to a library, use the Move tool. See also Move elements
- Generation pipes: Provides access to the generations pipes defined for the question. See Generation pipes